Windows Store Purge Caches Can Not Be Started
The Microsoft Shop allows you to download and install apps on your Windows computer conveniently. In that location are times when yous may have issues using the Microsoft Store and installing apps from it. Resetting and clearing the enshroud tin aid fix these problems related to the app. In this article, nosotros explain how to clear Microsoft Store cache in Windows 11/x.
Find and Fix Windows Errors automatically via PC Repair Tool
RESTORO is a great repair tool that automatically finds and repairs different issues on Windows Os. Having this tool will protect your PC against malicious codes, hardware failures, and several other bugs. Moreover, this also ensures you use your device to its fullest capabilities and performance.
Get the Restoro Tool
Purging Microsoft Cache indeed helps to resolve different app installation issues on Windows Store. With each app download, the Store accumulates a huge cache on the computer. In this post, we discuss 3 dissimilar ways to make clean unnecessarily stored caches on Windows ten devices. Allow'due south explore the solutions in detail –
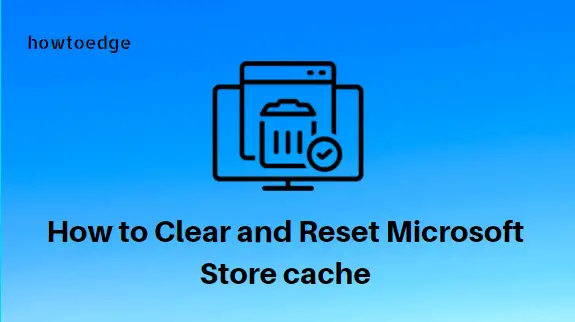
How to Clear Microsoft Shop cache
Windows users often experience trouble downloading or installing apps from the Microsoft Shop. Sometimes in the form of fault codes similar 0x803F8001, 0x80070422, 0x80073CFE, etc. If you want to solve such bugs or errors, you lot should endeavor to Clear or Reset Microsoft Store Cache on the Windows 10 PC.
To clean the accumulated cache inside Microsoft Store, attempt the post-obit suggestions –
- Use WSReset Command
- Through the Settings app
- Utilise Registry Editor
1] Utilise WSReset Command
To delete the Microsoft Store apps cache on Windows 11/10, employ the following steps –
- Right-click on Start and select Run from the carte du jour list.
- Type "WSReset.exe" at the void and hit Enter.
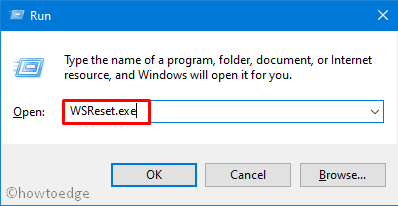
- The moment you press the Enter central, a window appears deleting the stored Store Apps cache.
- After clearing the stored cache, this volition launch the Microsoft Store.
Note: In that location won't appear whatsoever confirmation message, so don't wait for it. Rather when Windows Store opens up, start using information technology.
Running the to a higher place single command will reset all of the Windows Shop apps. Users may now download and install new applications from the Shop. Usually, after resetting the Microsoft Store, yous would non feel any trouble. In case, it does fall into some issues, attempt the below workarounds –
2] Through the Settings app
Clearing and Resetting the Shop app via Windows Settings is the easiest method of all. All you require is to follow the below steps sequentially –
- Printing Windows+I keys to open the Settings UI.
- Click Apps > Apps & features on the next screen.
- Wait for the "Microsoft Store" app by scrolling down on the right pane.
- Once you find this app, click once to expand its box and hitting "Advanced Options".
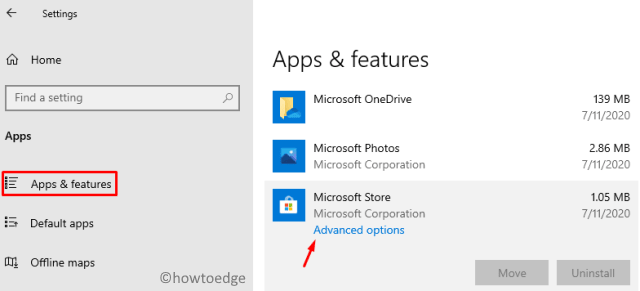
- On the succeeding page, scroll down and hit the "Reset" button.
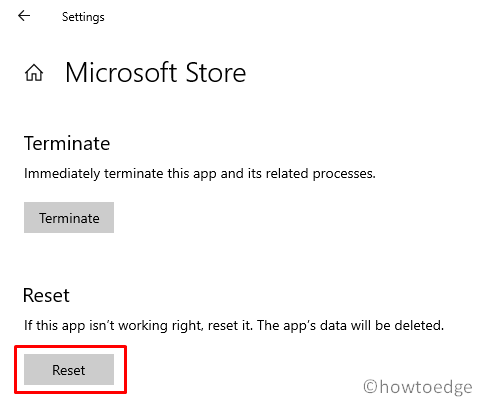
- A pop-upwardly window will announced asking to confirm "deletion of preferences and sign-in details", click Reset again.
When the Shop app resetting completes, use your personal Microsoft business relationship to sign in to the Windows Store.
In certain scenarios, there might appear an error message that reads –
Windows cannot find 'ms-windows-store:PurgeCaches'.
To become rid of this bug, you need to re-register the Shop app using the below guideline –
- First of all, open Command Prompt every bit an Ambassador.
- On the elevated console, execute the below command-line –
powershell -ExecutionPolicy Unrestricted Add-AppxPackage -DisableDevelopmentMode -Register $Env:SystemRoot\WinStore\AppxManifest.xml
3] Apply Registry Editor
If yous are even so unable to download or install applications on the Microsoft Store, there may lie some stored cache of third-party apps. To delete these unused information, use the following steps –
Note: This method involves modifying a few central entries inside the registry. Any wrong configuration may corrupt the entire operating system. Therefore, you demand to be cautious while altering the registry. To be on the safe side, make sure to create a full fill-in of the important files and settings.
- Type "cmd" on the search bar, right-click on the top result, and select "Run as Administrator".
- If the UAC window comes into view, hit Yes.
- When the Windows Panel comes into view, run the beneath control –
wmic useraccount get name,sid
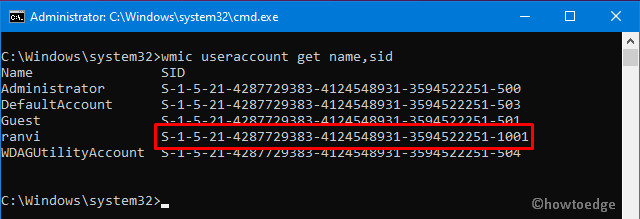
- Note downwardly the SID against the user business relationship that you are currently using.
- Right-click anywhere on the taskbar and select Chore Manager.
- Next, go to the File menu and striking "Run new task".
- Type "regedit" about the blinking cursor and striking OK.
- When the UAC window prompts, tap Yeah to authorize the access.
- Now, browse to the following accost –
HKEY_LOCAL_MACHINE\SOFTWARE\Microsoft\Windows\CurrentVersion\Appx\AppxAllUserStore
- On the left pane, locate the SID number (the one yous noted down on the command prompt).
- Right-click on this folder and hitting "D elete".
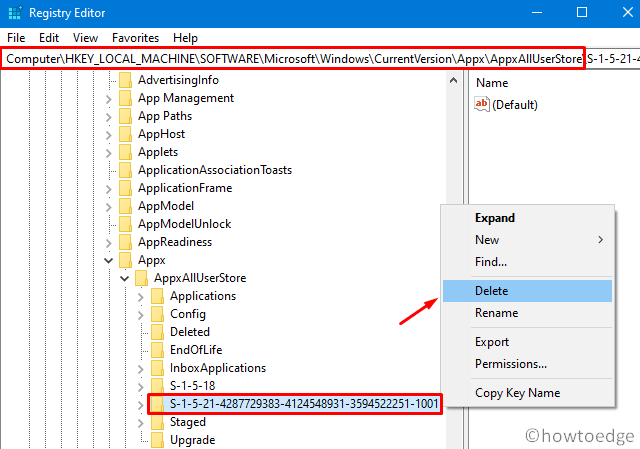
- When a confirmation message pops up, click "D elete" once again.
- Completing the to a higher place steps successfully will clear out all the stored cache on the Windows Shop.
That would be all!
Source: https://www.howtoedge.com/clear-and-reset-microsoft-store-cache-in-windows-10/
0 Response to "Windows Store Purge Caches Can Not Be Started"
Post a Comment